안드로이드 스튜디오로 애플리케이션을 개발하다 보면 안드로이드 가상 에뮬레이터(AVD)를 어렵지 않게 사용할 수
있다. 다만, 말 그대로 가상이기에 간혹 지원하지 않는 것들이 있다. 나의 경우 Kakao Map API의 MapView는 실제 기기가 아니면 실행이 되지 않았기 때문에 반드시 물리적으로 존재하는 기기에서 테스트를 해야 했다.
문제는 얼마 전까지 애플 기기를 사용하고 있었던 탓에 현재 사용 중인 갤럭시 기기에 데이터 전송이 되는 C-Type 케이블을 갖고 있지 않았다.(요즘 애플사 모바일 기기들도 C타입을 달고 나오더라...) 케이블을 사는 건 둘째 치더라도 당장 테스트를 해보고 싶었기에 둘러보다 '무선 디버깅'이라는 아름다운 기능을 찾아냈고, 그 이후로 애용하고 있다. 그래서 이번에 는 컴퓨터와 모바일 기기를 무선으로 연결해서 디버깅할 수 있는 '무선 디버깅' 기능에 대해 포스팅하려 한다.
무선으로 연결하는 방법은 생각보다 꽤 여러 가지 방법들이 있는데 그중 내가 사용 중인 두 가지 방법에 대해 포스팅하려 한다.
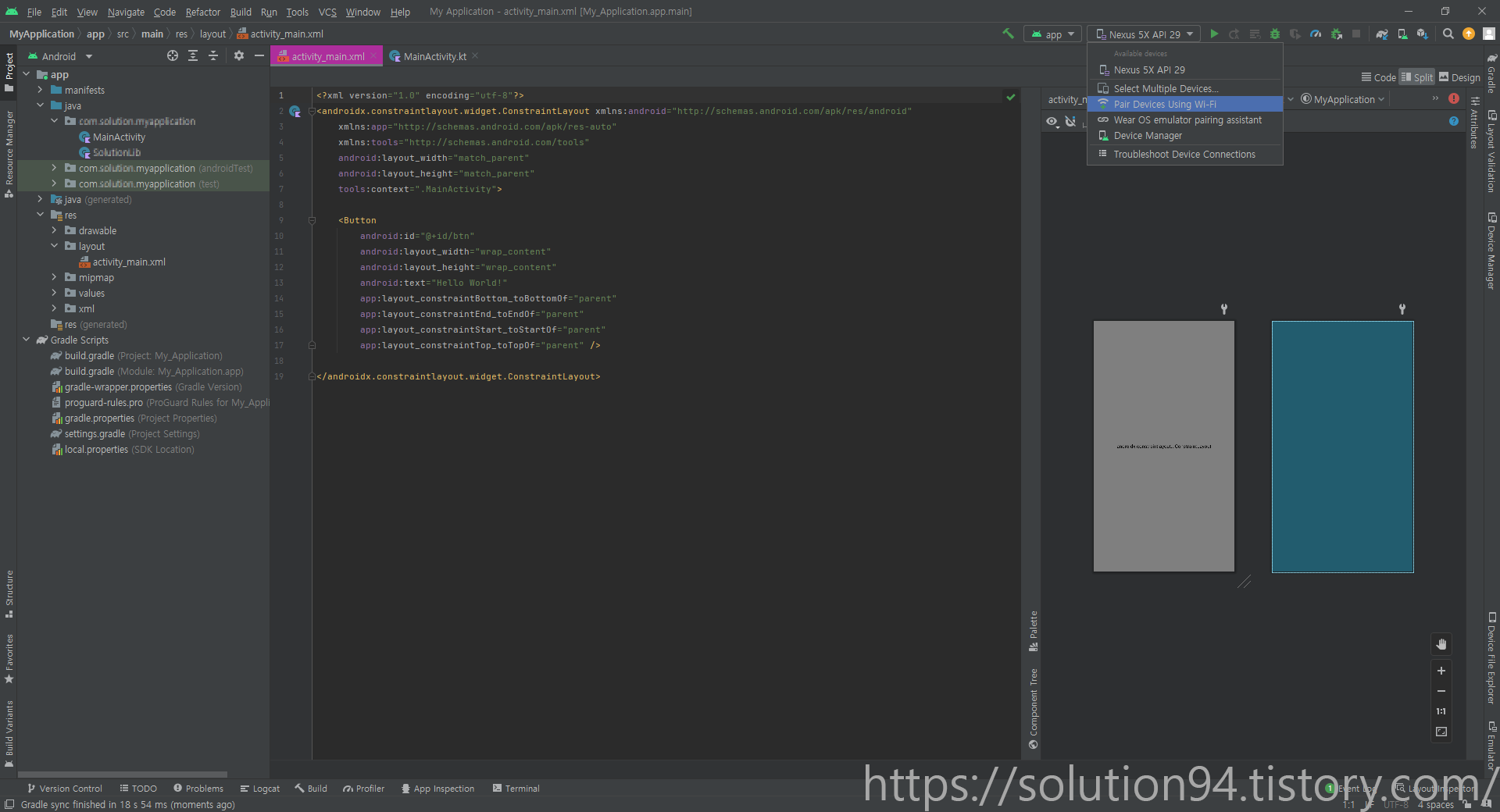
먼저 소개할 방법은 너무너무 간단하다. 왜냐하면 안드로이드 스튜디오에서 이미 친절하게 만들어두었기 때문이다. 안드로이드 스튜디오 화면에서 우측 상단에 리스트 박스를 클릭하고 해당 버튼을 클릭하면 된다.
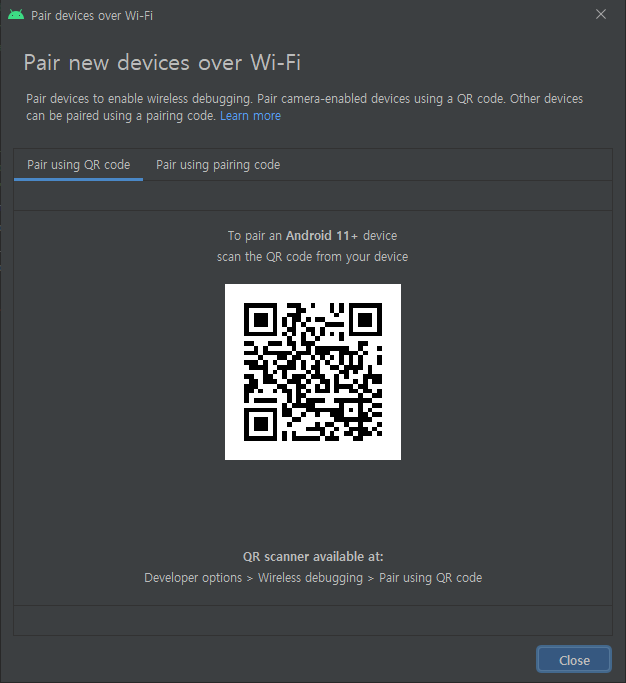
위에서의 버튼을 클릭하면 이런 창이 나오는데 이를 연결하려는 모바일 기기로 인식시키기만 하면 끝이다. 상단 탭을 보면 알겠지만 QR코드를 사용하는 방식과 페어링 코드를 사용하는 방식 두 가지가 존재하는데 나는 QR코드 방식만 사용한다.(모바일 기기에서 카메라로 인식시키기만 하면 되는데 피치 못할 사정이 없으면 페어링 코드를 굳이...?)
다만, 저 QR코드는 아무 QR코드 인식 애플리케이션으로 하면 안 되더라. 하단에 적혀있던 것처럼 반드시 저 방법으로 인식시켜야 하는 것 같다.(적어도 나는 그랬는데 아무거로나 인식시켜도 되는 거면 죄송)
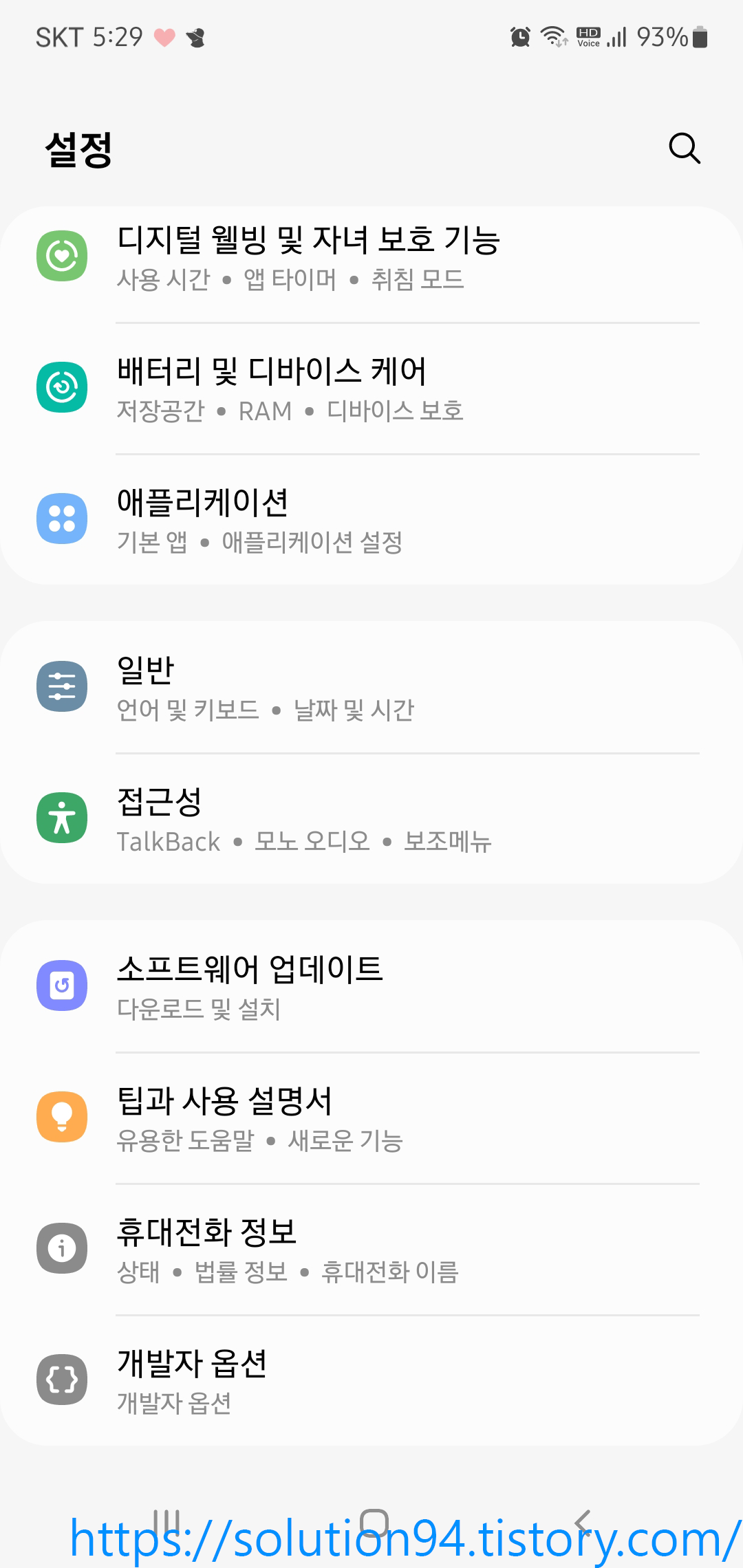
혹시나 안드로이드 기기에 개발자 모드 및 옵션에 들어가는 방법은 (에이 설마 다들 알고 계시겠지...)
설정에 들어가서 하단에 '휴대전화 정보'에 들어간다. (사진에는 이미 내가 개발자 모드를 켜 두어서 개발자 옵션이 보이는 상태이다. 일반적인 기기에서는 보이지 않는다.)
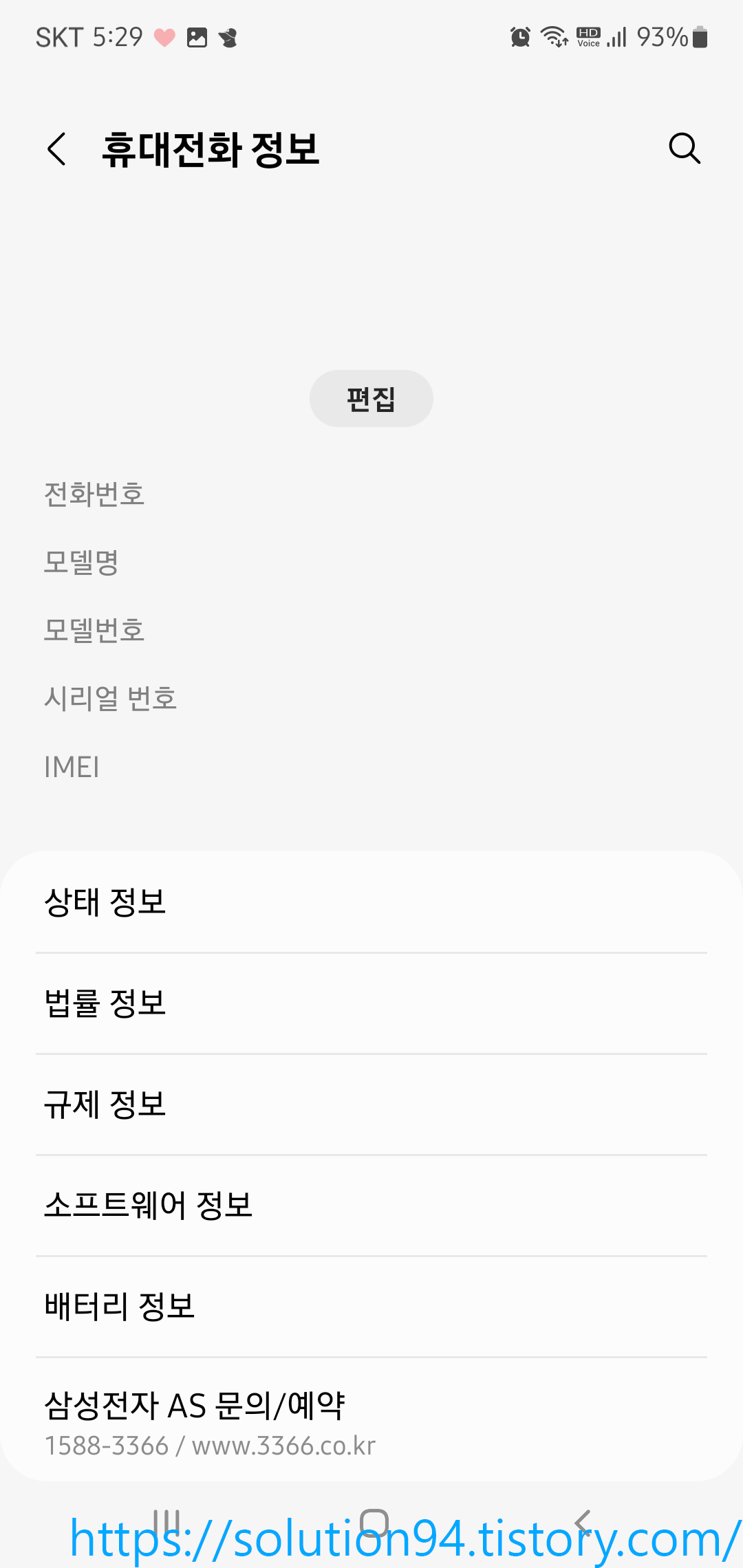
여기서 '소프트웨어 정보'를 선택
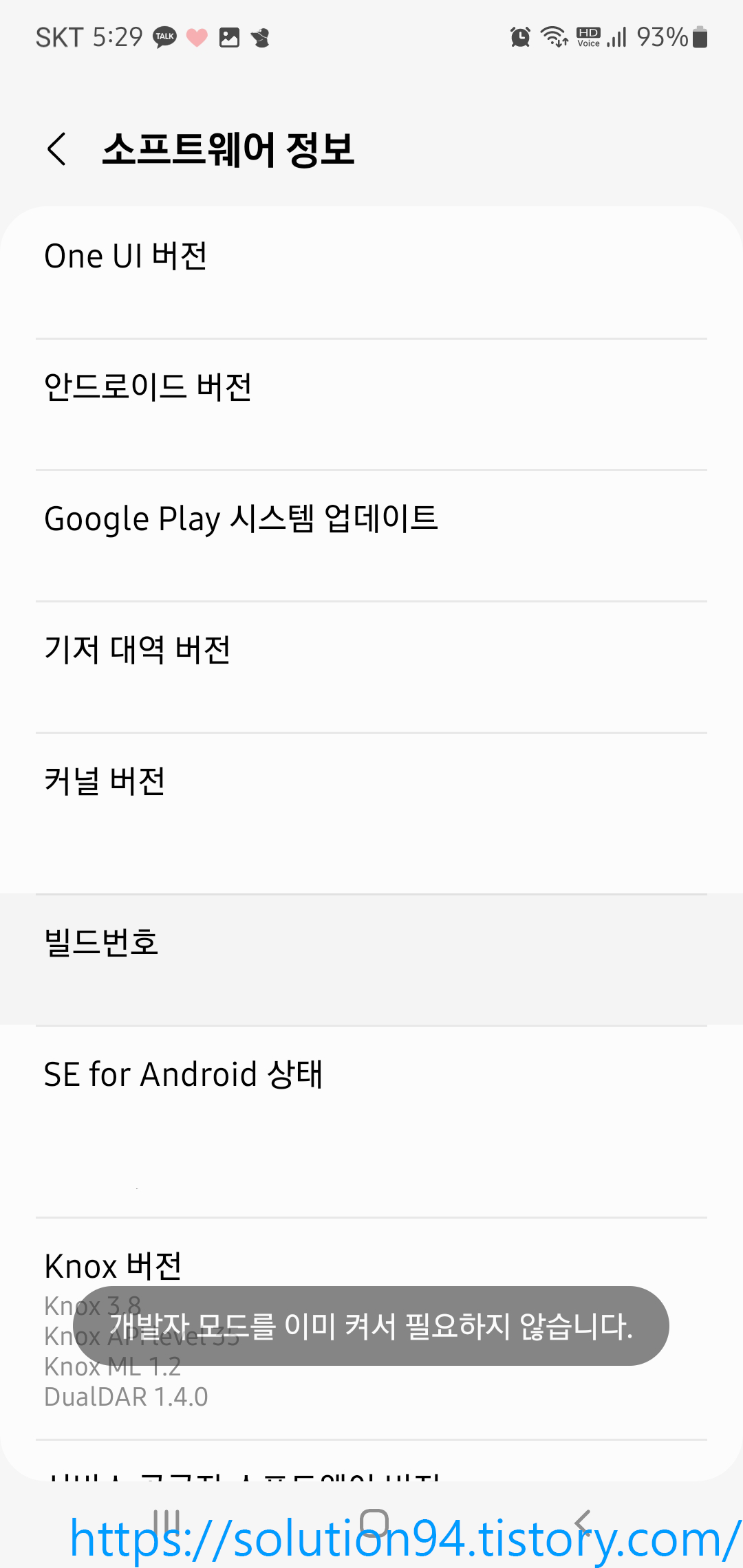
여기서 '빌드번호'라는 곳을 터치하다 보면 토스트 메시지로 개발자 모드에 들어간다는 안내가 나오다가, 비밀번호를 입력하면 개발자 모드가 활성화된다.
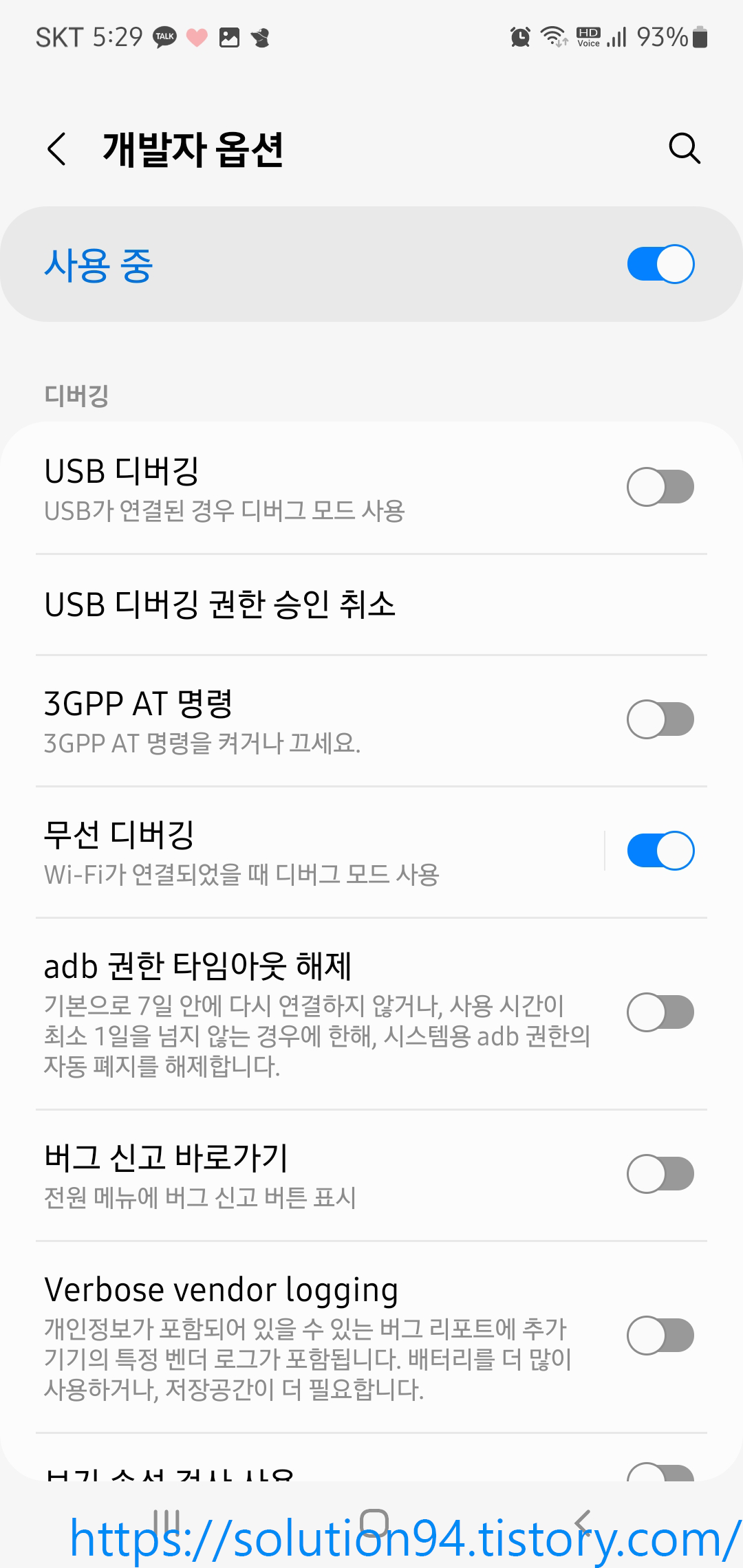
개발자 모드가 정상적으로 활성화되었다면 개발자 옵션이라는 메뉴가 생기고 들어가서 찾아보면 '무선 디버깅'이라는 메뉴가 있다. 클릭해서 들어가자.
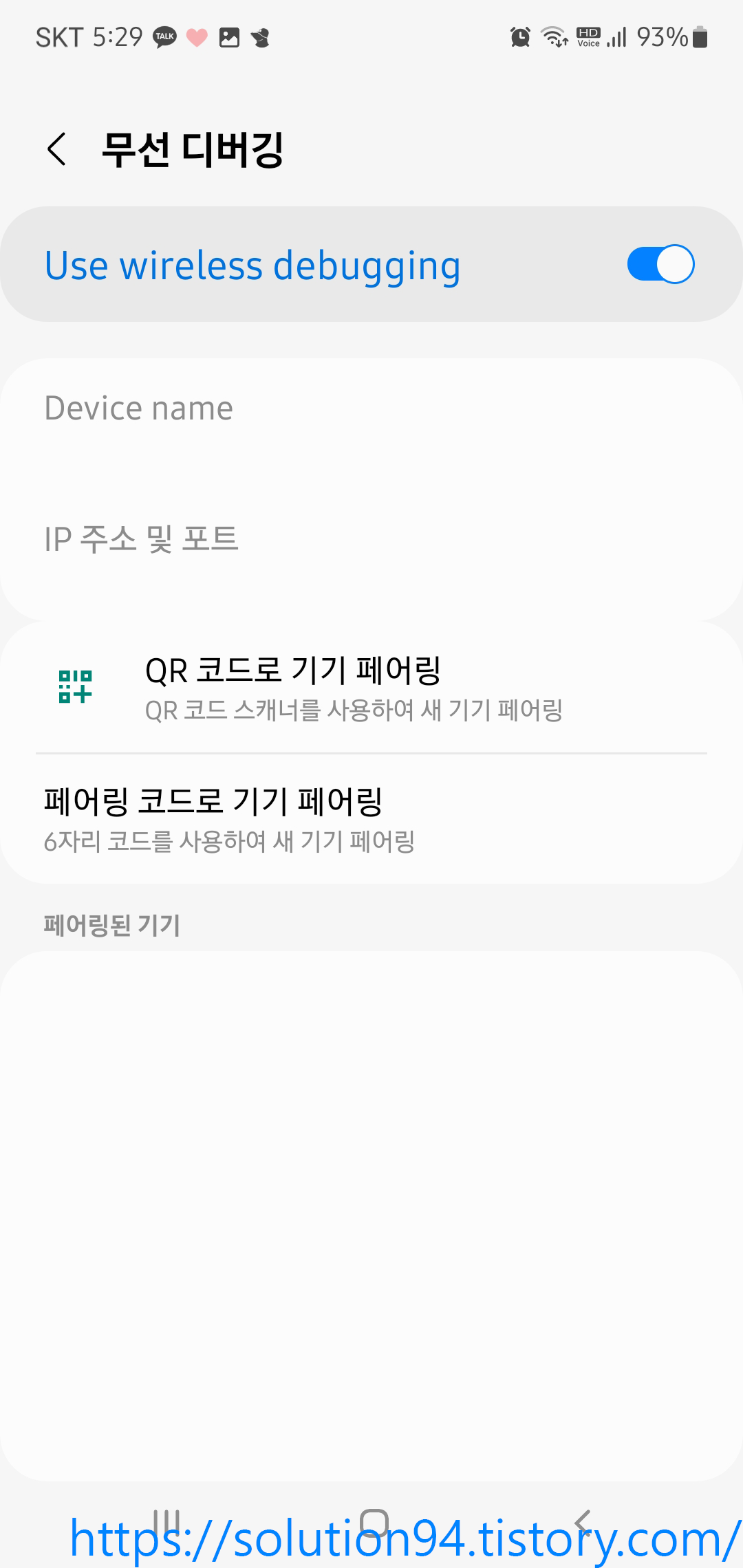
드디어 '무선 디버깅' 메뉴에 진입했다. 여기서 'QR 코드로 기기 페어링'을 누르면 카메라가 켜지는데 안드로이드 스튜디오에 표시되고 있는 QR코드를 인식시키면 나머지는 자동으로 진행된다.
먼저 소개한 방식이 가장 편리하고 정상적인(?) 방법이다. 두 번째로 소개할 방법은 편하게 만들어준 저 과정을 수동으로 진행하는 방법이다. 간혹 위 방법이 정상적이지 않을 때가 있는데(간혹 QR코드 인식을 못하거나 연결이 정상적이지 못할 때가 있었다.) 나는 이럴 때 사용하는 방법이다.
수동으로 연결하는 방법을 왜 알고 있는가 하니

나도 알고 싶지 않았다. 사실 위에 소개한 방법이 존재하는지 조차 모른 채 수동으로 연결하는 방법을 먼저 접해서 저런 편리한 방법이 있는지 조차 몰랐다.(깊은 한숨)
어쨌든 두 번째 방법은 수동으로 연결하는 방법인데 이는 꽤나 다양한 방식이 있다. 궁극적으로는 안드로이드 스튜디오의 ADB를 수동으로 사용하는 방법이다.
Windows에 명령 프롬프트를 사용하거나 PowerShell, 안드로이드 스튜디오 내의 Terminal에서 하는 등 여러 방법이 존재하나, 사실 어떤 걸로 하느냐의 차이일 뿐 다 같다. 다만, 대부분의 블로그들에선 안드로이드 스튜디오 내에서 Terminal을 사용하는 방법을 소개해주던데 나는 이게 안되더라... 물론 환경변수를 추가하거나 하면 될 것 같긴 한데, 굳이 그렇게 까진 하고 싶지 않아서 개인적으론 명령 프롬프트를 사용하는 방법을 선호했고, 이걸 소개하려 한다.
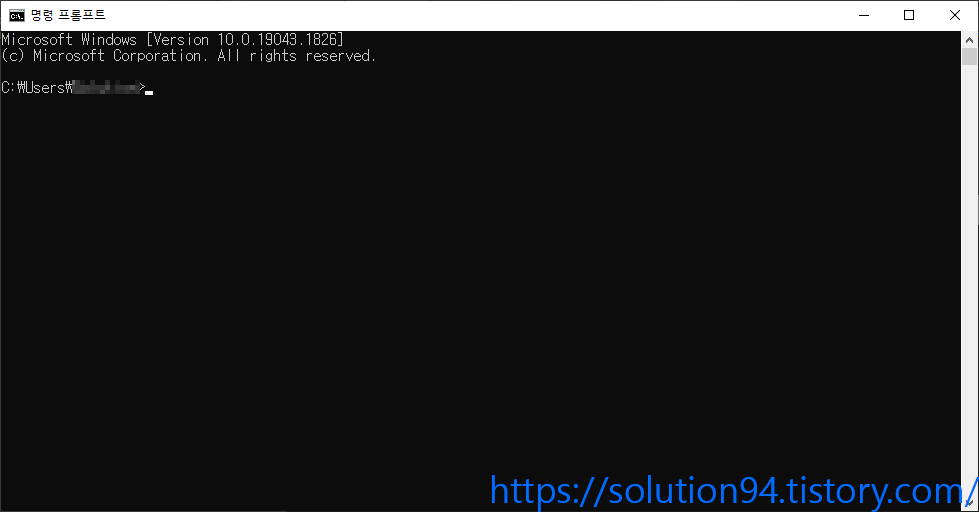
Windows 키를 눌러서 검색 창에 'cmd'라고 입력해서 명령 프롬프트를 실행시킨다.
실행하면 기본적으로 위와 같은 모습이다.
C:\Users\사용자이름\>
이런 식으로 적혀있고 커서가 깜빡이는 상태이면 된다.

이제 연결하려는 모바일 기기의 IP와 Port, 페어링 코드가 필요하기 때문에 기기의 개발자 옵션에서 '페어링 코드로 기기 페어링'을 눌러서 값들을 확인한다.
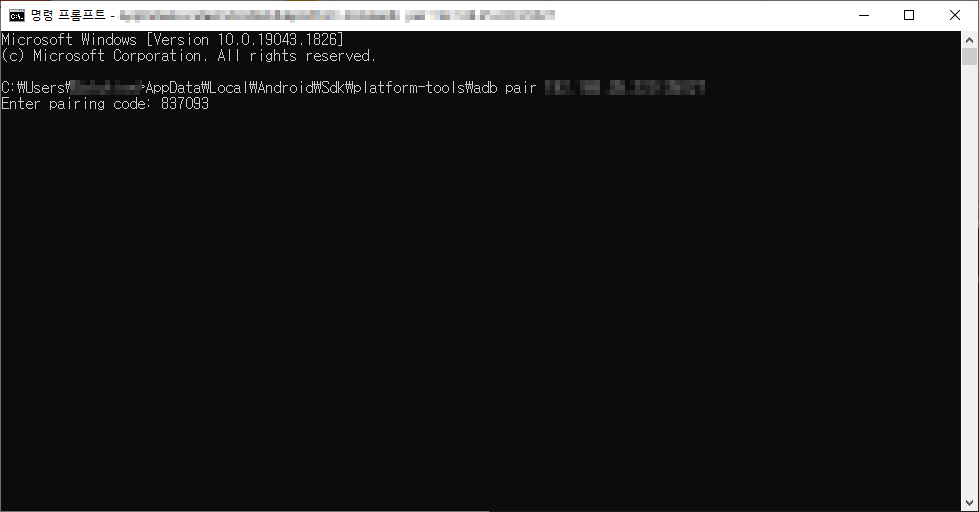
이제 입력해주자. (안드로이드 스튜디오 설치 경로를 따로 만지지 않았다면 해당 경로이다.)
AppData\Local\Android\Sdk\platform-tools\adb pair xxx.xxx.xx.xxx:yyyyy
x = IP
y = Port (=xxx.xxx.xx.xxx:yyyyy)
[복사 붙여 넣기가 블로그 설정 때문에 안될 텐데 따로 메모장에 적어 파일로 첨부해두겠습니다.]
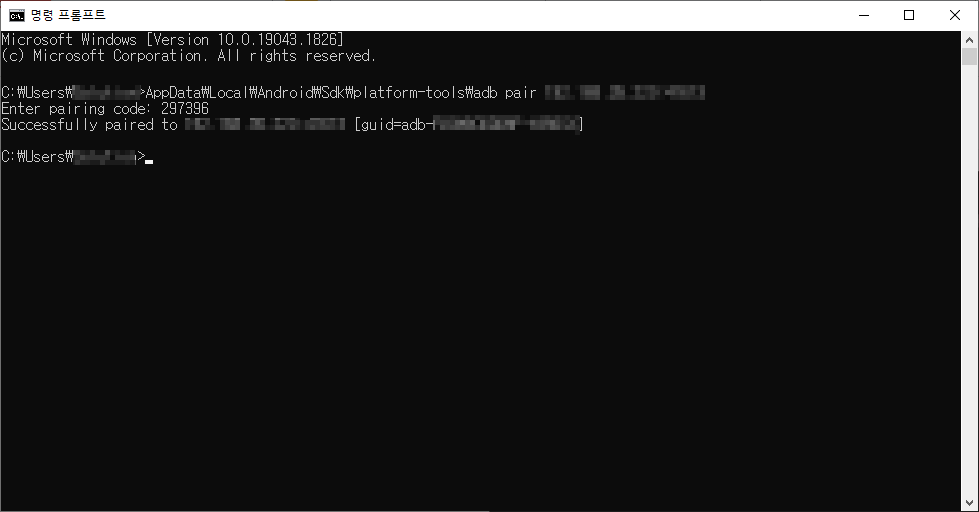
정상적으로 진행되면 보이는 것처럼 페어링에 성공했다는 메시지가 출력된다.
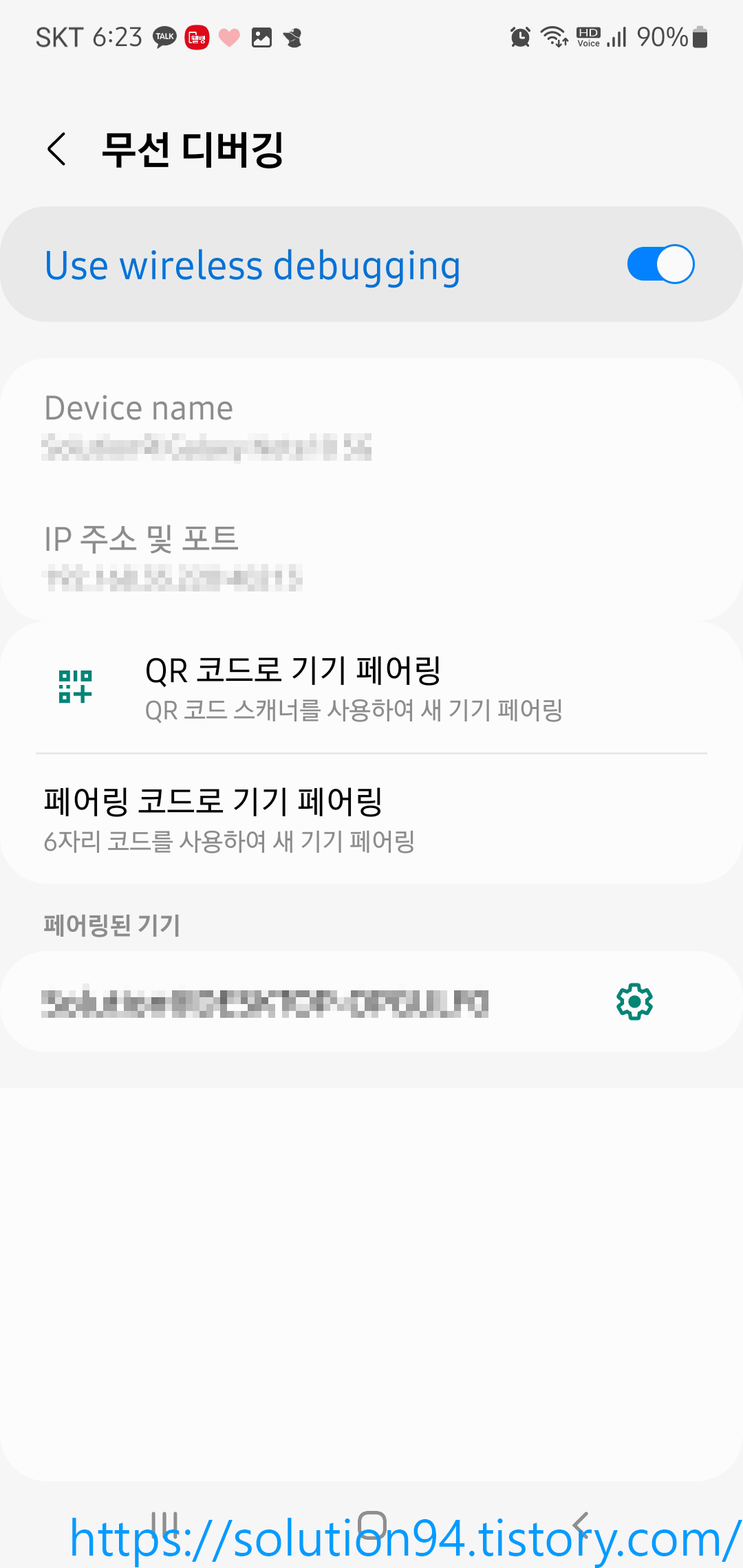
페어링 성공 후 모바일 기기에서도 '페어링 된 기기'에서 확인할 수 있다.

드디어 연결을 할 수 있다. 여기서 주의해야 할 점은 방금 전 페어링 할 때 확인했던 곳에서의 아이피와 포트번호가 아닌 사진에서의 아이피와 포트가 필요하다.
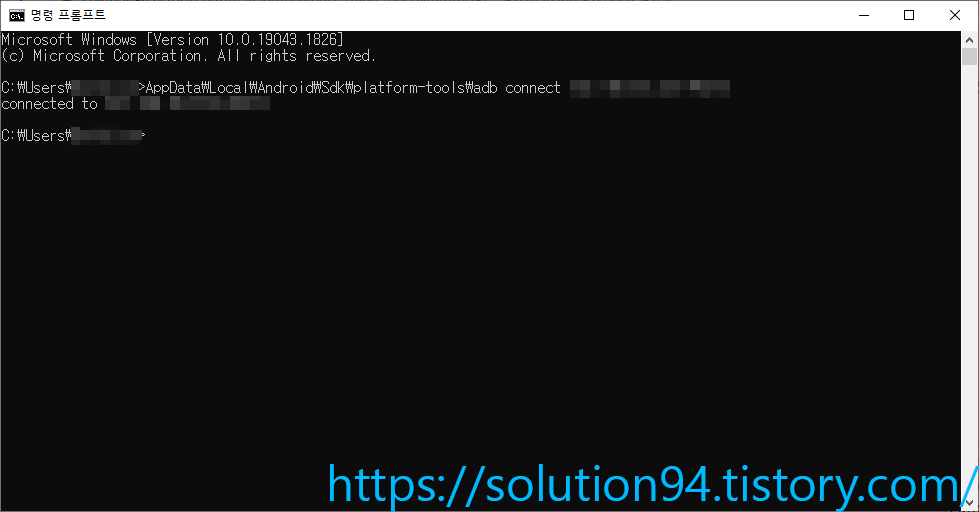
다시 명령 프롬프트로 돌아와서
AppData\Local\Android\Sdk\platform-tools\adb connect xxx.xxx.xx.xxx:yyyyy
를 입력해주면 연결에 성공한다.
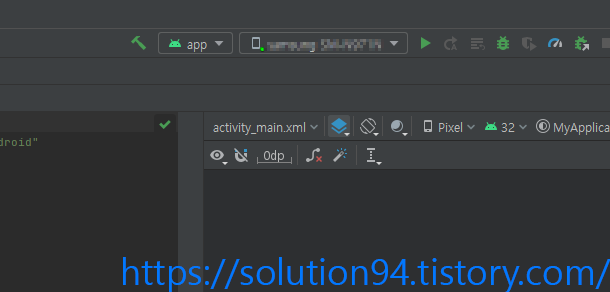
성공적으로 연결한 이후 안드로이드 스튜디오에서 확인해보면 기기가 보인다.
당연하지만 뒤에 소개한 방식이 매우 오래 걸리고 불편합니다. 그래서 나는 위의 과정을 배치 파일로 생성해서 사용하고 있는데, 어차피 만들어서 쓰고 있는 김에 혹시나 사용하실 분들을 위해 첨부해두겠습니다.
< 사용법 >
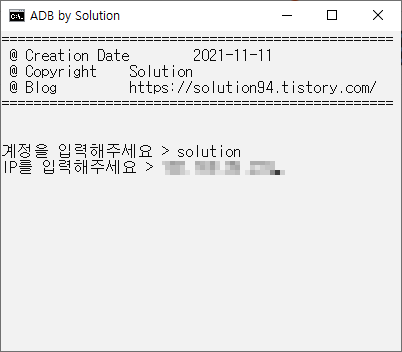
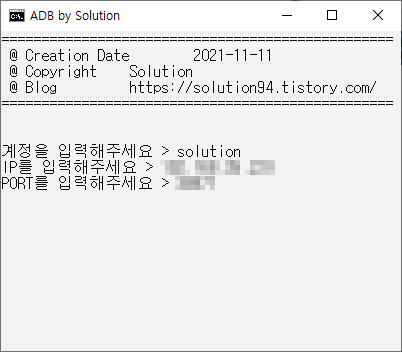
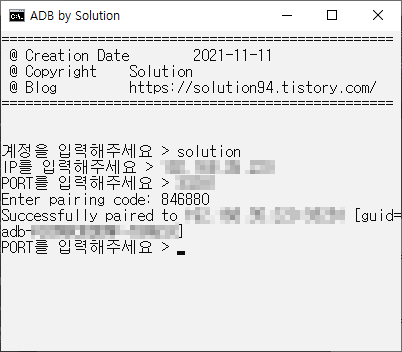
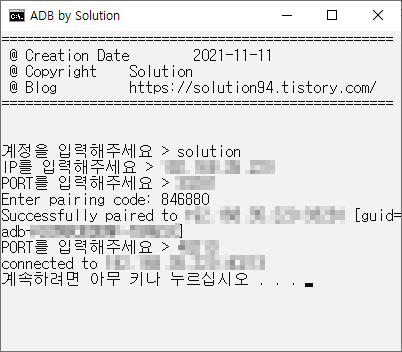
이게 끝입니다. 위의 명령 프롬프트 과정을 개인적으로 사용하기 편하게 만들어 둔 배치 파일입니다. 혹시나 그럴 리 없겠지만 수동으로 연결해야 할 경우에 사용하시면 좋을 것 같습니다.
'Android (Kotlin)' 카테고리의 다른 글
| [Android/안드로이드] Context는 대체 뭐지? (0) | 2022.08.16 |
|---|---|
| [Android/안드로이드] 어플리케이션 4대 컴포넌트 (앱 구성 요소) (0) | 2022.08.14 |
| [Android/안드로이드] Android Studio에서 Kotlin(코틀린)언어환경에서 JavaDoc과 같은 기능 사용하는 방법 (0) | 2021.11.22 |
| [Android/안드로이드] Android Studio에서 Javadoc을 사용하는 방법 (0) | 2021.11.22 |
| [Android/안드로이드] Android Studio Project 탭에 Android 보기가 존재하지 않는 문제 (0) | 2021.11.05 |



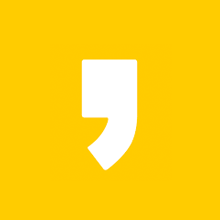



최근댓글