안녕하세요 ~ 오늘은 유니티 작업을 할 때 사용하는 레이아웃들을 입맛에 골라 바꾸고 조절하는 방법을 포스팅 하겠습니다 ~
유니티를 처음 설치하고 실행하게 되면 이런 형태로 만들어져 나옵니다 ! 물론 이대로 작업해도 문제는 없지만 사용하는 사람마다 개개인의 편리한 배치가 있을텐데 유니티도 마음대로 수정할 수 있습니다 !
바로 우측 상단에 'Default' 라고 적혀있는 자그마한 탭을 누르면 저런 창이 프랍됩니다.
기본 상태는 'Default'인데 다른 걸 누르게 되면
이렇게 해당되는 형태의 레이아웃으로 변경됩니다 ! 현재 스크린샷의 상태는 '4 Split' 라는 레이아웃 입니다. 만약 만들어져있는 기본 레이아웃들이 마음에 안들거나 바꾸고 싶다면
상단 메뉴바에 'Window'에 있는 사용하고 싶은 창을 눌러서 만들어낸 후
빨간 색으로 네모칸 쳐놓은 부분을 마우스로 드래그앤드랍 하시면 원하는 곳에 붙여서 사용할 수 있습니다 ! (그 밖에 다른 모든 창들도 동일합니다.)
그리고 마지막으로 레이아웃 바꿀 때 눌렀던 탭에 보시면 'Save Layout' 을 누르면 원하는 이름으로 저장하실 수 있습니다. 한번 저장하고 나면 'Delete Layout' 하기 전까지 계속 탭에 생겨있고 유니티 실행 시에도 바꿔놓지 않았다면 자동으로 창들이 배치되어 실행됩니다.
오늘도 역시 유니티를 다뤄보신 분들은 당연히 알 정보를 가지고 왔습니다. (머쓱) 저도 아직 배우는 중이기 때문에 고급 기술은 알려드릴 수가 없네요 ㅠ. 그래도 꾸준히 잡다한 것들 가져오겠습니다.
글이 도움되셨다면 다른 분들도 보실 수 있도록 게시글 좌측 하단 공감버튼 부탁드립니다 ~
'Unity (C#) > Old' 카테고리의 다른 글
| 유니티 함수 지연 실행하기 (Invoke) (2) | 2018.08.05 |
|---|---|
| 유니티 오브젝트 회전시키기 (0) | 2018.08.03 |
| 유니티 카메라 줌인/아웃 구현하기 (0) | 2018.08.02 |
| 유니티 Inspector에서 Slider로 값 조절하기 (0) | 2018.07.27 |
| 유니티에서 자주 사용하는 단축키 (0) | 2018.07.26 |










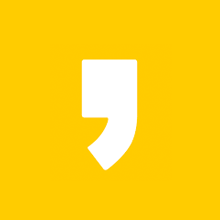




최근댓글